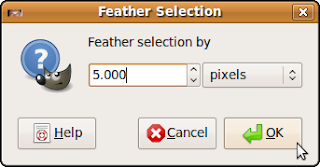Saya selalu merasa takjub melihat sebuah photo entah itu wedding photo atau photo yang muncul di cover majalah glossy. Orang-orang yang muncul di photo-photo itu seolah-olah memiliki kulit wajah yang sempurna. Bersih dan halus. Tentu saja pada kenyataannya sering kali tidak demikian, setiap orang pasti memiliki masalah dengan kulit wajahnya, entah itu jerawat, bekas jerawat, flek, kulit berminyak, dll.
Cara mengatasinya tentu saja dengan perawatan wajah dan kemudian di photo. Sayangnya cara ini membutuhkan waktu dan biaya yang tidak sedikit. Ada cara instan tentunya. Menggunakan software image editor seperti GIMP dengan melakukan retouch pada photo sehingga segala "kekurangan" pada kulit wajah dapat diatasi.
Untuk keperluan tutorial ini saya mencari sebuah photo yang pas dan kebetulan saya menemukan photo wanita ini di
flikr. Photo ini di lisensi dengan Creative Commons License so saya pikir saya cukup bebas untuk menggunakannya selama saya masih menunjukkan link dimana saya mengambilnya.
Saya rasa wanita dalam photo ini memiliki senyum yang bagus tapi sayang sepertinya dia memiliki "sedikit" masalah dengan kulit wajahnya. Dia memiliki sebuah jerawat diatas dagunya (1) dan juga "calon" jerawat di beberapa tempat (2). Selain problem jerawat dia juga memiliki flek di seantero wajahnya (3).
Tutorial GIMP ini akan menyingkirkan semua masalah diatas dengan hanya satu tool saja yaitu Healing Tool. Berikut caranya:
Open-Up Image
Bukalah photo yang akan di retouch wajahnya di GIMP. Lakukan duplikasi layer background
Ctrl+Shift_D
Zoom-Up
Gunakan
Zoom Tool (Z) untuk memperbesar area dimana kita akan bekerja, sebagai contoh pertama zoom bagian jerawat diatas dagu.
Healing Tool.
Gunakan Healing tool (H) atau klik ikon plester bersilang di window Toolbox. Pilih Brush=Circle Fuzzy (76) dengan Scale=0.30. Tekan Ctrl lalu klik brush pada area dekat jerawat (1). Yang barusan kita lakukan adalah mengambil sample daerah kulit yang bagus lalu klik beberapa kali pada area dimana jerawat berada, (2) lakukan sampai jerawatnya hilang.
Before
After
Lakukan hal yang sama ketika kita ingin menghilangkan flek, ambil sample lalu aplikasikan pada area flek berada. Triknya adalah ambilah sample yang relatif atau sama sekali tidak memiliki masalah kulit, area kulit yang "sehat". Selain itu perhatikan juga gelap terangnya kulit. Jangan sampai sample yang kita ambil terlalu gelap atau terang sehingga ketika diaplikasikan malah menimbulkan bintik-bintik yang kontras. Ini sesuatu yang tidak kita inginkan bukan?!
Before
After
So . . . Ini hasil akhirnya, hanya dengan satu tool saja :)
Before Full View
After Full View

This
work is licensed under a
Creative Commons Attribution-Noncommercial-Share Alike 3.0 Unported License.