Salah seorang teman FB saya, Vicky Vilea suatu waktu pernah menyebut sebuah aplikasi bernama Photoscape. Terdengar seperti Photoshop? Waktu itu saya berpikir demikian jadi karena rasa tertarik saya mulai googling dan menemukan bahwa aplikasi freeware alias bebas diunduh dan dipake.
Menurut saya aplikasi Photoscape tidak sekomplek GIMP atau Photoshop dalam hal photo editing dan mempunyai beberapa fitur yang menarik seperti batch editor, raw converter, screen capture, dan lain-lain termasuk viewer yang jauh lebih responsif dibanding Windows Explorer. Anyway aplikasi ini Windows-based jadi bagi mereka pengguna Linux atau MacOS sori aja. Namun bagi mereka pengguna OS MS Windows, Photoscape patut dicoba.
Pada tutorial ini saya tentu tidak sedang berbicara tentang Photoscape atau cara penggunaannya. Salah satu bagian dari fitur menarik dari Photoscape adalah membuat frame photo dengan cepat menggunakan build-in desain frame foto yang jumlahnya puluhan. Salah satu frame yang saya suka yang bergaya Polaroid. Tutorial saya yang berjudul "GIMP: Membuat Frame Photo Sederhana Dengan GIMP" sebenarnya sama dengan frame Polaroid. Pada tutorial kali ini saya akan beri beberapa sentuhan tambahan sehingga hasil akhirnya akan lebih menarik.
Menurut saya aplikasi Photoscape tidak sekomplek GIMP atau Photoshop dalam hal photo editing dan mempunyai beberapa fitur yang menarik seperti batch editor, raw converter, screen capture, dan lain-lain termasuk viewer yang jauh lebih responsif dibanding Windows Explorer. Anyway aplikasi ini Windows-based jadi bagi mereka pengguna Linux atau MacOS sori aja. Namun bagi mereka pengguna OS MS Windows, Photoscape patut dicoba.
Pada tutorial ini saya tentu tidak sedang berbicara tentang Photoscape atau cara penggunaannya. Salah satu bagian dari fitur menarik dari Photoscape adalah membuat frame photo dengan cepat menggunakan build-in desain frame foto yang jumlahnya puluhan. Salah satu frame yang saya suka yang bergaya Polaroid. Tutorial saya yang berjudul "GIMP: Membuat Frame Photo Sederhana Dengan GIMP" sebenarnya sama dengan frame Polaroid. Pada tutorial kali ini saya akan beri beberapa sentuhan tambahan sehingga hasil akhirnya akan lebih menarik.
Beberapa sentuhan itu adalah:
1. Text pada bagian frame
2. Rotate Tool
3. Drop Shadow
4. File di save menggunakan format .png
Mari kita mulai.
Open-Up An Image
Bukalah sebuah foto yang ingin kita beri frame seperti foto polaroid
Ctrl+O
Untuk tutorial kali ini saya sudah meresize foto menjadi 600pxX400px hanya untuk kemudahan saja.
Canvas Size
Kita akan mengubah ukuran canvas
Image - Canvas Size
Putus tanda rantai antara Canvas size width and Height dengan mengkliknya. Ubah Width=650, Height=500 lalu klik Center pada Offset. Ubah nilai offset Y=25 lalu klik Resize.
White Layer
Buatlah sebuah layer baru.
Shift+Ctrl+N
Ubah Layer Name=White, Ubah Layer Fill Type=Background (white) Lalu pada Layer window drag Layer White ke atas Layer background sehingga nantinya Layer White berada dibawah Layer Background.
Text Tool
Gunakan Text Tool pada ToolBox window dengan simbol huruf A atau keyboard T. Pada GIMP Text Editor ketikan Pink Phoebe. Beri tanda centang pada Use Selected font.
Pada bagian bawah toolbox ubah Font=Sherif Bold Italic, Font Size=30px. Color=db1dac
Hasilnya pada Layer window akan seperti ini
Canvas Size #2
Lakukan seperti langkah nomer dua tetapi biarkan tanda gemboknya. Kali ini Ubah Canvas Size Width=1000 lalu tekan Enter, Canvas Size height akan otomatis menyesuaikan dengan Width-nya. Klik Center dan Klik Resize.
Kurang lebih hasilnya seperti ini:
Merge Down
Pada Layer window, pilih Pink Phoebe Layer lalu klik kanan mouse dan Merge Down lalu lakukan sekali lagi sehingga yang tersisa hanya satu.
Rotate Tool
Gunakan Rotate Tool pada toolbox atau keyboard Shift+R. Klik pada area foto. Pada Rotate window saya ubah nilai angle=-12. Klik Rotate.
Drop Shadow
Gunakan filter Drop Shadow . . . Filters - Light and Shadow - Drop Shadow. Ubahlah seperti contoh gambar dibawah.
Save As .png
File - Save As atau keyboard Shift+Ctrl+S
Ubahlah Select File Type menjadi PNG Image lalu Save.
Klik Export. Hilangkan tanda centang pada Save background color lalu save.
Jadi ini hasilnya:
Entah kenapa jika di posting ke blog ini masih terlihat segi empat dari layer backgroundnya, tapi kalau di FB saya dah coba dan sukses! Cobalah disave ke JPG dan lihat perbedaan antara file PNG dan JPG. :)


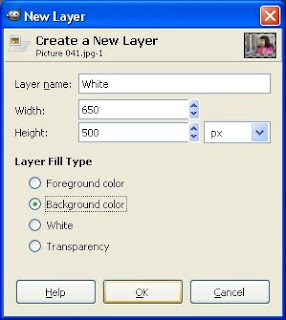















Tidak ada komentar:
Posting Komentar